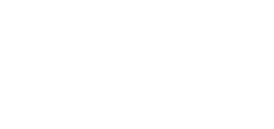With virtual learning comes virtual distractions like video games, but parents can set digital boundaries.
With kids spending more time at home lately, they have more time to settle in with their home entertainment systems. But with digital learning also taking place at home, video games can start to encroach on dedicated learning hours. Thankfully, gaming systems come with parental controls to limit screentime, sensitive media, and access to virtual wallets. Here's a quick breakdown on how to set up parental controls for each modern gaming platform.
Computers and Mobile Devices
A lot of gaming happens on dedicated systems, like a Nintendo Switch or Xbox One. It can be easier to limit use on those, but what about gaming on the computer, tablet, or phone? Kids need those to learn, so how can a parent ensure that distractions are kept to a minimum?
While operating systems like Windows 10 have built-in screentime managers, for computers and personal devices, the best solution is using third-party software. There are both free programs and paid programs as well as a variety of apps for Androids and iPhones. There's a variety of well-working apps, and so there's no universal process for setting one up. Just follow the in-app instructions to set up your personalized settings. Qustodio is a program to check out for both free services and expanded options for purchase. If you're looking to just monitor instead of blocking, consider Kidlogger.
Nintendo Switch
Nintendo is already the most committed to making a safe environment for children to enjoy their games, even online. Players can't even voice chat with each other unless they use a separate phone app.
Nintendo also has a parental control app that has significant protection and convenience features. It's available on Android and iOS, and enables parents to set time limits and restrict content for child profiles on the Nintendo Switch. The app allows users to create detailed schedules or give players a chunk of time they can ration out. Parents can also deny access to content with specific age ratings, or even block and allow individual games with whitelists and blacklists.
Some quick steps to set up parental controls on the Switch:
-
On your Nintendo Switch, go to System Settings > Parental Controls. Even without the app you can block games by age rating, limit communication, and disable VR.
-
If you have the mobile app, you can follow the on-screen instructions under Parental Controls to sync the app with your Switch.
-
Using the mobile app, you can set limits personalized to each user.
Playstation 4
Sony has in-depth guides on how to set up their parental controls, including how to block games, filter the web browser, and control online communications. You can also set limits on the use of VR.
Here's a quick breakdown on how to set up parental controls on the Playstation 4:
-
In the Account Management tab under your Playstation Network account, you can set up a family by adding child users.
-
You can give permissions to yourself and any other adult account. Adult accounts can monitor child accounts.
-
On your PlayStation 4, go to Settings > Parental Controls > Family Management to customize features such as time and spending limits, content restrictions, and web filtering.
Xbox One
Xbox Live (the online service for Xbox) is infamous for being an edgy place that can be toxic for gamers, but Microsoft has taken laudible steps to making the user experience more healthy. Parental controls start with creating a family group, either online or directly on your console. After that, parents can set different limits for different users, and monitor data using the Xbox Family Settings app. The full suite of controls is present, and you can also protect your wallet and ban exploitative, gambling-based lootboxes featured in many popular games.
A quick guide to the settings:
Follow the steps below to set up protections on your Xbox One/Windows 10 PC.
-
On your Xbox One, go to System > Settings > Account > Family to set up permissions for child family members. You can also do this on your Windows PC by managing family members under your Microsoft account.
-
If you're accessing by either the Xbox or your PC, you can set time limits, restrict communication, filter web browsing, and block mature content.
-
To control unapproved purchaes, select your child’s account under Family and go to Privacy & Online Safety > Xbox Live privacy > View details & customize > Buy & download. You can also change these settings on your Microsoft account on PC.
Games are an excellent form of entertainment and art, but sometimes kids need help regulating how much they consume. To that end, these parental controls can be another helpful tool in your relationship with your children and the media they interact with.
What do you think is the role of parental controls on media? Comment below and join the discussion!